Macbook là 1 dòng sản phẩm máy tính cao cấp của Apple. Vậy làm thế nào để chúng ta sử dụng Macbook cũ thân yêu được 1 cách dễ dàng và thuận tiện nhất. Bài viết này Macbook Việt sẽ hướng dẫn các bạn sử dụng Macbook air 2017 1 cách hiệu quả nhất.
16 thủ thuật thao tác sử dụng phím tắt trên Macbook của bạn 1 cách nhanh chóng

1. App và tab:
- Command + W: đóng tab của app đang chạy (App vẫn chạy)
- Command + Q: Tắt luôn App của bạn
- Command + H: ẩn cửa sổ khỏi màn hình. Muốn cho hiện lại thì bạn trỏ chuột vào thành Dock rồi kick để hiện lên
2. App bị kẹt, đơ:
- Nếu app không phản hồi ngay cả khi bạn đã nhấn Command + Q, app đã bị treo
- Nhấn Command + Opion + Esc để hiển thị cửa sổ Force Quite, đóng app nào đó đang bị treo
3. Chuyển giữa các app đang chạy
- Command + Tab, một thanh switcher sẽ hiển thị trên màn hình, tiếp tục bấm Command + Tab để chọn app mong muốn
- Tay còn giữ phím Command thì thanh switcher còn hiện, bỏ ra là ẩn đi
- Để di chuyển ngược lại, nhấn Command + Shift + Tab
4. Copy, cut, paste, select all
- Tất cả phím Control bên Win sẽ thay bằng Command bên Mac:
- Command + C để copy
- Command + X để cut (không áp dụng cho file)
- Command + V để paste
- Command + A để select all
5. Cut file
- Vụ cắt file bên macOS hơi khác một chút. Bạn giữ chặt phím "Command" rồi dùng chuột kéo file cần cut sang folder mà bạn cần đến
6. Undo:
- Command + Z để undo
7. Tab với các trình duyệt web hay Finder:
- Command + T để mở tab mới
- Control + Tab: chuyển giữa các tab với nhau
- Command + Shift + T: để mở lại tabbạn vừa đóng
- Command + Shift + N: bật trình ẩn danh trên Chrome
- Command + Control + F: bật chế dộ full màn hình
8. Đổi tên file:
- Với Hệ điều hành MacOS Sierra trở lên bạn chuột phải vào file bạn cần đổi tên > kick vào Rename
- Với Hệ điều hành cũ hơn thì bạn kick vào file > klick Enter > nhập tên > nhấn Enter lần nữa để hoàn tất
- Hay bạn có thể kick chuột phải vào file > klick vào get info > đến thư mục Name& Extension > Bạn đổi tên file là được
9. Xóa file:
- Command + Delete: xóa file vào thùng rác
- Chuột phải vào file > Move to Trash
10. Mở Options / Settings / Preferences của bất kì ứng dụng nào:
- Command + dấu phẩy
11. Nhảy lên đầu hoặc cuối của tài liệu
- Command + mũi tên xuống: nhảy đến cuối tài liệu đang mở
- Command + mũi tên lên: nhảy đến đầu trang tài liệu đang mở
12. Thanh tìm kiếm
- Command + Space: mở hộp thoại tìm kiếm
13. Tính năng "Mission Control"
- F3 để hiện các desktop ảo và app full màn hình
14. Launchpad
- Ấn phím F4 để ẩn hiện Launchpad
15. Screenshot hay còn gọi là chụp màn hình:
- Command + Shift + 3: chụp toàn màn hình
- Command + Control + Shift + 3: copy ảnh chụp màn hình vào clipboard, sẵn sàng paste vào các app khác
- Command + Shift + 4: chụp ảnh chỉ vùng đã chọn
- Command + Shift + 4, sau đó nhấn Space: chụp ảnh chỉ cửa sổ đã chọn
16. Lock máy nhanh:
- Control + Shift + Eject hoặc Control + Shift + nút nguồn: lock màn hình
>>>>> Download ngay tổng hợp các bộ cài Photoshop Full crack để sử dụng Macbook hoàn hảo nhất
10 Cách sử dụng track pad như người dùng lâu năm
1. Bấm chuột phải
- Nhấp vào trackpad với hai ngón tay sẽ tương đương với "nhấn chuột phải" trên con chuột của bạn. (Bạn cũng có thể kích chuột phải vào bằng cách nhấn và giữ phím Control khi bạn bấm trackpad)
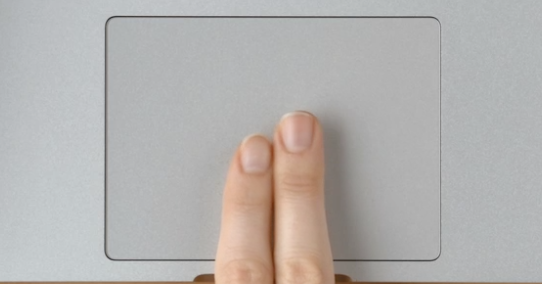
2. Kéo di chuyển lên xuống ( giống con lăn giữa của chuột )
Đặt hai ngón tay lại với nhau, chạm vào trackpad, sau đó rê lên hoặc xuống để di chuyển lên, xuống trên các trang web hoặc cửa sổ.
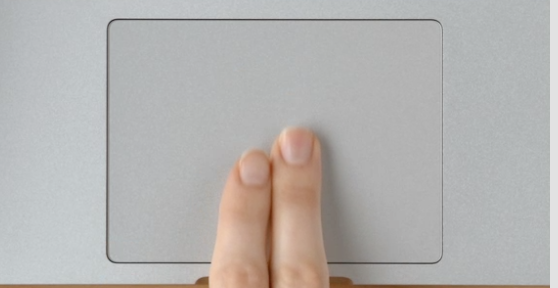
Vuốt lên xuống với hai ngón tay
3. Tính năng "Mission Control"
Khi vuốt lên với bốn ngón tay ( ấn phím F4) bạn sẽ được kích hoạt tính năng "Mission Control" của Mac, cho phép bạn xem toàn cảnh tất cả các cửa sổ đang mở và màn hình Desktop của máy.

Vuốt lên với bốn ngón tay
*) Vuốt xuống với bốn ngón tay nếu bạn muốn quay lại màm hình chính
4. Chuyển qua các Màn hình, các tab full màn hình
- Khi vuốt sang trái hoặc phải với bốn ngón tay bạn sẽ được chuyển qua màn hình mà bạn đang để ở chế độ full screen


Vuốt sang trái hoặc phải với bốn ngón tay
5. Vuốt giữa các trang trình duyệt
- Vuốt từ phải sang trái với hai ngón tay trong trình duyệt sẽ giúp bạn quay lại trang web trước đó còn nếu vuốt từ trái sang phải bạn sẽ được quay lại trang sau đó.
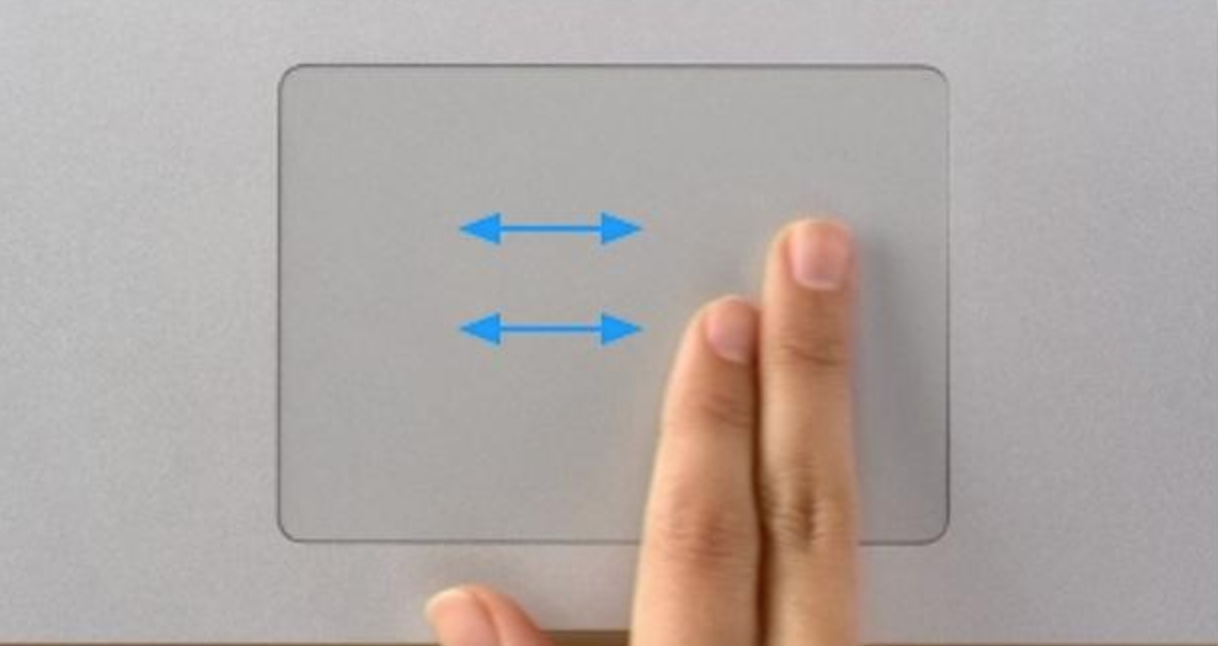
Vuốt từ phải sang trái với hai ngón tay
6. Phóng to nhỏ
- Phóng to thu nhỏ trên trackpad cũng tương tự như bạn làm trên màn hình cảm ứng, chỉ cần dùng hai ngón tay để lên trackpad để thu gọn lại hoặc phóng to ra.

Phóng to thu nhỏ trên trackpad
7. Tắt mở Launchpad
- Thu nhỏ bằng 4 ngón tay sẽ giúp kích hoạt "Launchpad" của máy Mac (giống ipad), tính năng này sẽ hiển thị tất cả các ứng dụng trên máy Mac của bạn trong màn hình dạng lưới. (có thể thay thế bằng phím F4)
 Màn hình Launchpad
Màn hình Launchpad
8. Tra cứu và dò tìm dữ liệu
- Chọn một từ, sau đó bấm ba ngón tay lên trackpad thì bạn sẽ nhận được từ điển giải nghĩa từ đó.
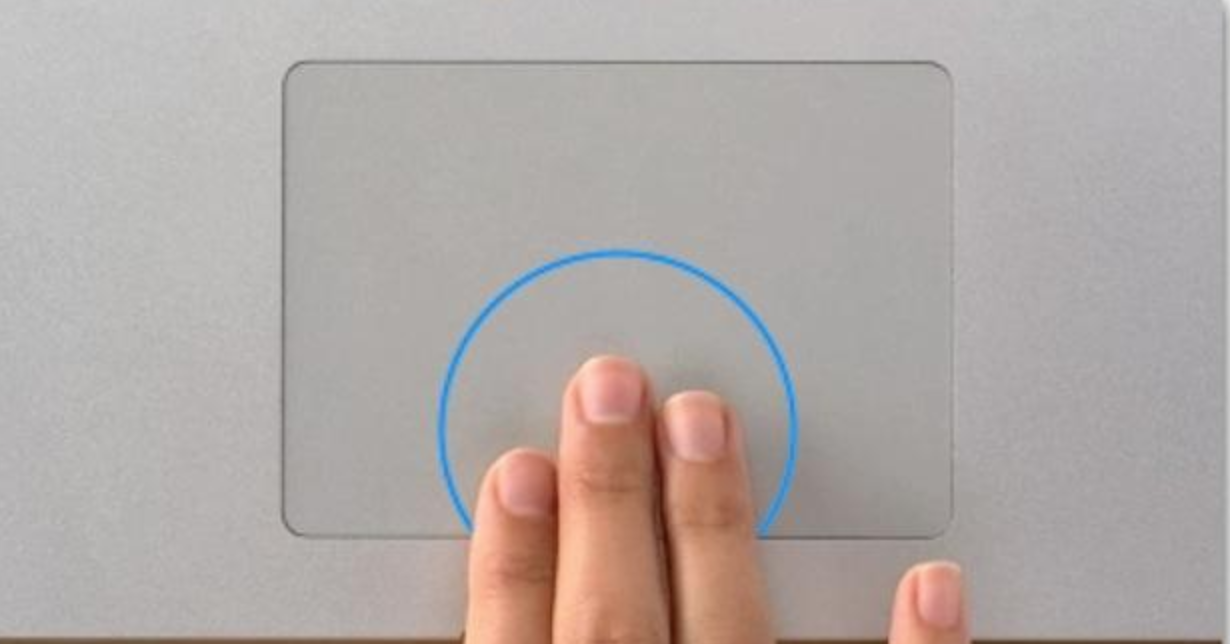
Chọn một từ và bấm ba ngón tay lên trackpad
9. Kéo di chuyển file và bôi đen khu vực
- Để kéo một cửa sổ, bạn chỉ cần chỉ con trỏ chuột vào thanh tiêu đề cửa sổ đó và để ba ngón tay cùng lúc lên trackpad để di chuyển nó.
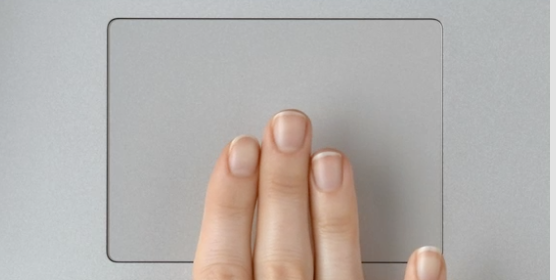
Di chuyển cửa sổ
10. Bật Notification Center
- Khi kéo hai ngón tay cùng lúc từ mép phải của trackpad, thanh thông báo Notification Center sẽ xuất hiện ở cạnh phải của máy.
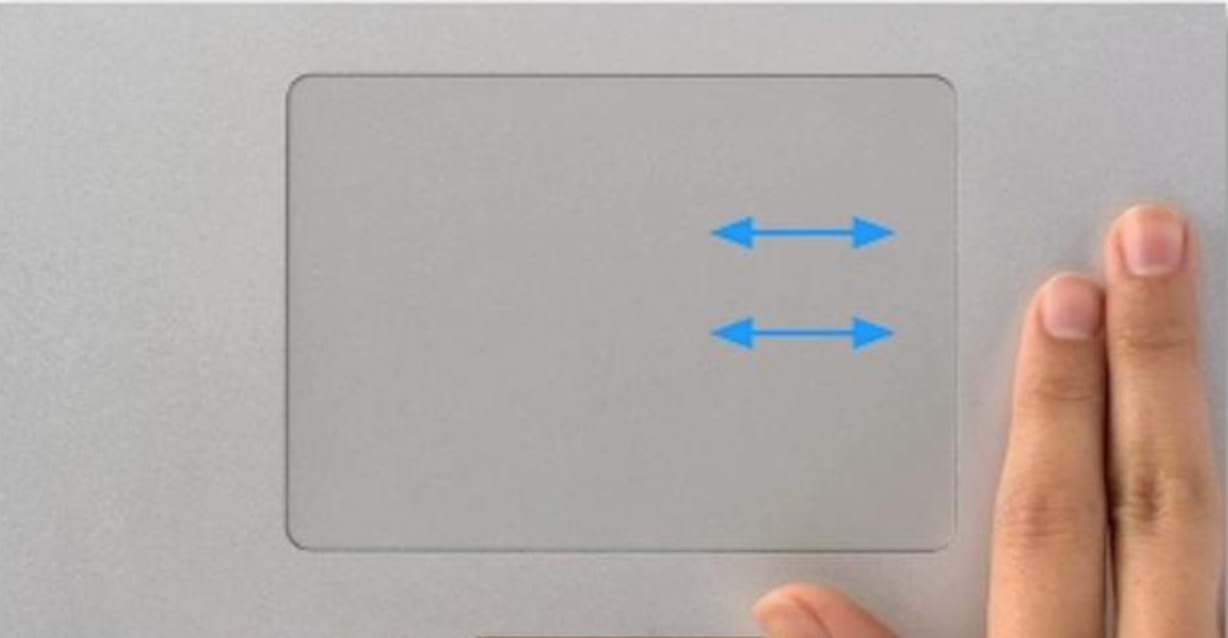
Bật thanh thông báo Notification Center
Hay bạn có thể vào thanh Menu rồi kick vào quả táo > chọn System Preferences >> Trackpad sẽ hiện lên 1 bảng hướng dẫn sử dụng trackpad đó
>>>>> Xem ngay tổng hợp các phần mềm, software cho Macbook
Hướng dẫn sử dụng launch pad trên macbook
1. Mở Launchpad
 Có nhiều cách để mở Launchpad, có thể nhấp vào biểu tượng tàu hỏa tiễn màu bạc ở thanh Dock hoặc sử dụng bốn ngón tay để vuốt vào trên trackpad hay đơn giản hơn là nhấn phím F4. Launchpad có thể gồm nhiều trang màn hình tùy thuộc vào số ứng dụng cài đặt trong máy. Để di chuyển giữa các trang chỉ cần trượt ngang hai ngón tay trên bàn rê, trượt một ngón trên Mouse Magic hoặc sử dụng phím mũi tên ở bàn phím.
Có nhiều cách để mở Launchpad, có thể nhấp vào biểu tượng tàu hỏa tiễn màu bạc ở thanh Dock hoặc sử dụng bốn ngón tay để vuốt vào trên trackpad hay đơn giản hơn là nhấn phím F4. Launchpad có thể gồm nhiều trang màn hình tùy thuộc vào số ứng dụng cài đặt trong máy. Để di chuyển giữa các trang chỉ cần trượt ngang hai ngón tay trên bàn rê, trượt một ngón trên Mouse Magic hoặc sử dụng phím mũi tên ở bàn phím.
2. Sắp xếp ứng dụng
Để sắp xếp lại các biểu tượng, ta bấm và giữ chuột/trackpad vào biểu tượng rồi di chuyển. Nếu muốn chuyển sang trang khác chỉ cần kéo ra mép của màn hình để nhảy trang. Ta cũng có thể kéo biểu tượng ứng dụng từ Launchpad vào thanh Dock.
3. Tạo thư mục
Giống như iOS, các ứng dụng có thể được nhóm lại thành các thư mục. Để tạo một thư mục trong Launchpad ta chỉ cẩn kéo một biểu tượng ứng dụng đè lên một biểu tượng khác. Các thư mục này sẽ được đặt tên mặc định theo thể loại của những ứng dụng được nhóm lại, tuy nhiên vẫn có thể đổi tên bằng cách nhấp vào tên có sẵn.
4. Xóa ứng dụng
Chúng ta cũng có thể gỡ ứng dụng ngay trên Launchpad bằng cách giữ phím Option hoặc giữ trackpad/chuột cho đến khi các biểu tượng lắc nhẹ và xuất hiện chữ X, nhấp vào biểu tượng chữ X đó để gỡ bỏ.
>>>>> Xem ngay các mẫu Macbook cũ hà nội để chọn được những chiếc macbook hoàn hảo
>>>>> Báo giá dịch vụ Sửa chữa Macbook uy tín số 1 Hà Nội




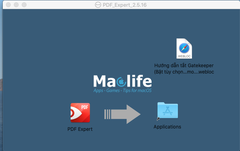
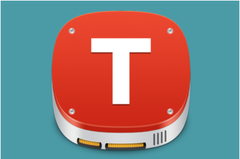
![[UPDATE] Cẩm nang các phần mềm, software cho macbook 2020](http://bizweb.dktcdn.net/thumb/medium/100/071/198/articles/screen-shot-2021-05-14-at-09-05-26.png?v=1620958052397)
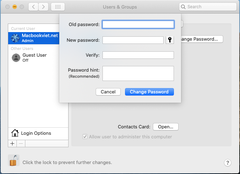
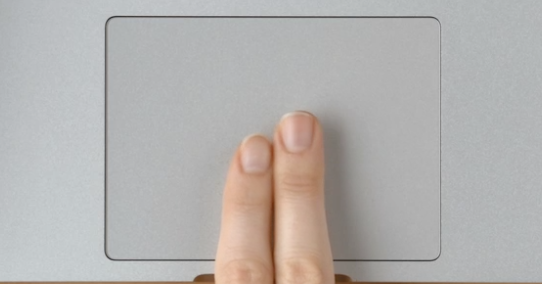
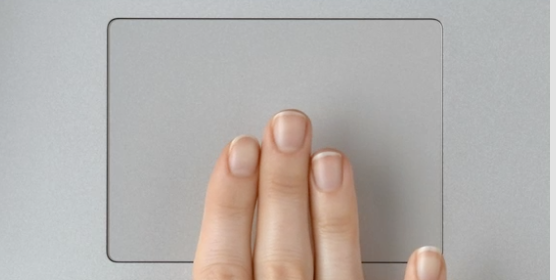
Bình luận về bài viết